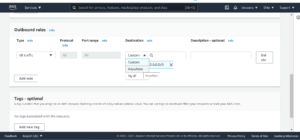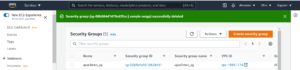How to create EC2 Instances
In this article let us see about AWS dashboard and the steps to create EC2 Instances. It is very useful to create your own virtual machine, that will allow the developers and software engineers to work remotely without dependencies.
First you have to create an account in amazon web services by providing your proper personal details, then you can enter into your account. Either you can use my account aws management console or sign in option. Login with your username and password to enter into the dash board.
EC2 Dash Board
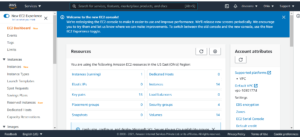
Amazon EC2
Amazon Elastic Compute Cloud (Amazon EC2) is a web service that provides secure, resizable compute capacity in the cloud. It is designed to make web-scale cloud computing easier for developers and provide services for the Enterprises. It is used to create virtual machines so that working with different software and tools become very easy for software engineers.
You can see EC2 as a first option in the services window and it is available in the console window also. Click on the EC2 and get inside the EC2 services window.
Services
Amazon Web Services(AWS) are providing cloud services with the updated technology and concepts. It includes Software as Services(SaaS), Infrastructure as Services (IaaS). You can see the list of services in the following image. At the top in the dash board you can see the option services, by clicking on that you can see this list.

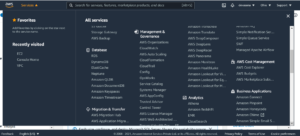
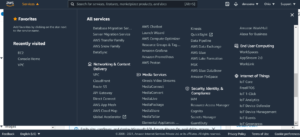

Region
At the top, near your account name you can see the region option, in that you can select the preferred region, as it is the data center, it is important to select the proper region to place your data. In this example Ohio region is selected.
We should develop the knowledge about region and zone as the cloud the services are unavoidable in future.
Region picture – in this picture i have used Ohio region, you can refer Mumbai region also in the list.

For example: Asia Pacific (Mumbai) region is denoting the country India and it has three zones ap-south1, ap-south2, ap-south3.
Mumbai region and its Zone is given in the image

As a beginner don’t worry lot about region, you are free to choose any region you want, as Amazon is expanding it’s region, we can expect more regions in the future.
Security Group
In the Ec2 window you can see the Security Group in the menu list, by default one security group is available.
You can create the security group based on your need. Using the security group only you can create the instances, it will help you to create web space with proper protection. For better understanding we can say that it is like your locker in the bank with proper security.
Steps to create the security group
You can click on the new security group, then click on the button at the top which is given in orange color with the keyword “ Create Security Group”

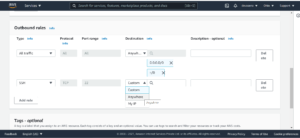
If you want to delete a security group, Select the group first, then right click on it, select delete option in the drop down menu.
After Click on the delete option, it will ask for confirmation in the next window.

You can get the confirmation message, after you delete or terminate the security group.
Instances
Steps to create Instances
Before starting with the steps to create instances, you should select the needed region, security group and key pair. Because your security group and instances will be running within the particular region only.
There are 7 steps to create Instances. Let us see one by one.
At the beginning we need not to use all options, what are the options we have to use will be given, that alone can be used.
Step 1 :
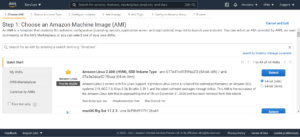

Different Versions of Ubuntu is available in the step 1, we can select the version according to our need, if you select any payable software, your cost details will be added to your Bill, you can set the Bill alert, in your billing system, you can verify it inside your account.

If you see the Ubuntu 18.04 version “ami -id” details, the same details will be displayed in the instance description.
Step 2 :
In this window the “t2.micro” will be highlighted automatically.

Refer the information provided near the t2.micro in the following message.

Click on the Next button “Configure Instance Details” and move to the next step.
Step 3 :

In the above window you can select the number of instances you need, now i am going to use one instance only, we can add any number of instances in the “Number of instances” Text box, especially when you use Client/Server Architecture.
Step 4 :
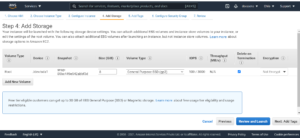
Step 5 :

Step 6 :
In this Step you have to select the “select an existing group option”, and select any one particular group in the security group list.

Click on the “Review and Launch” option
Step 7 :
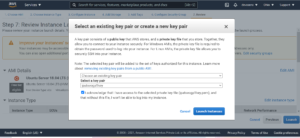
Here i have used the option “select existing key pair” otherwise you can use “create a new key pair” to create the key. when you use select existing key pair, select or activate the acknowledge button.
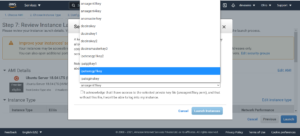
With this key information only, you can open and access your virtual machine. The procedure will differ in Windows based System and Mac Os System.
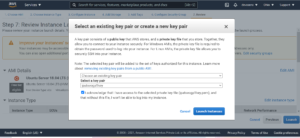


When you click on the View instances, you can see the instance in the list.
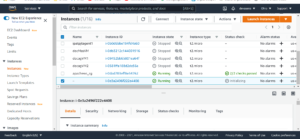
After the Instance is launched, the details will be available at the bottom of the Instance List, You can refer and use when you need. Here you can notice the “ami-id” Details which is used based on the Ubuntu 18.04 version. This “ami-id” details will differ each time. When we work, it should be handled carefully.
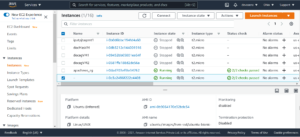
You can click on the “-” symbol and give the name for your instance and click on save option.
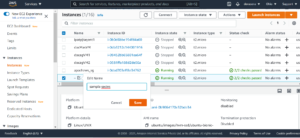
When you click on the connect button at the top, you can get the following details.
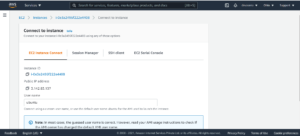
In the above message you can see ” Public IP Address” which you need to open and access your Virtual machine.

In the following picture, “Instance State” button is selected is selected, in that you can select the “Terminate” option to delete the instance permanently. If you choose “Stop Instance” option you can restart the instance when you want.

Don’t keep any instance without any work. Kindly refer the limitations for the AWS Free tier architecture.
Just like security group deletion process, instance also will ask for the conformation to deleted, after you give your acceptance it will delete your instance.
EC2 instance creation involves many steps, i hope this detailed picture explanation will be helpful to you.